Familiarization with the list of hotkeys in powerpoint. Computer from a to z. Technical support for users with disabilities
We have already mastered this mode quite well and remember that the panel will help us arrange the effects in the right order. You just need to move the sound to the right place, defining the moment at which it will be launched. By clicking on the arrow to the right of the file name, you will open a new menu in which we are interested in the Effect parameters item. Here you can again set the start time of the sound clip, determine its place in the "queue". And here is the menu that interests us - To finish... It has three options:

■ On click
■ After the current slide
■ After ... slide
It is the third point that we will need if you are working with a musical composition, the playing time of which is enough for several slides.
One last thing ... You can record the voice over to your presentation in "real time" - if you have a microphone connected to your sound card at hand, of course. Click on the menu Slideshow and select item

Sound recording . The sound setting menu appears on the screen. Here you will need to adjust the microphone volume level, as well as select the format in which the sound will be saved.
Remember that the sound from the microphone is recorded in mono mode anyway, and 16-bit mode and 22 kHz sampling rate are enough for voice recording. A minute of sound with such characteristics in uncompressed PCM format takes about 2.5 MB. If you set the best values, this will practically not affect the recording quality, but the volume sound file will increase several times.
After you configure all the necessary parameters and click the button OK , PowerPoint will launch your presentation in full screen mode ... Don't yawn - speak your comments into the microphone in the most confident and calm voice. By the way, you can do this not only for the entire presentation, but also for each slide separately. To remove a sound from a slide, simply select the loudspeaker icon and remove it with the key Del ... But it is much more convenient (and more correct) to use the Scenario Panel in the mode Animation setting .
Saving a presentation
Well, we passed all the tests with honor - our presentation is ready! Now we can only save it. Moreover - in the desired format that can be reproduced on any computer. This is just not so easy to do. First, the native PowerPoint files can only be played with this program. And, alas, it is not installed on every computer - almost half of Microsoft Office users do not even suspect that PowerPoint exists. Besides, the previous versions of the program are not always able to "digest" the files of the new sample. So if you are sure that your friends or colleagues, for whom you, in fact, tried, have the right version of PowerPoint on the computer, just save the presentation to your hard drive or CD. In other cases, it's better to create a dedicated CD with a set of files that you can play even if you don't have PowerPoint. This can be done using the menu File / Prepare for CD burning ... Thanks to the menu Save as ... you can pack your presentation into a hypertext file of the MHT format, which can be successfully read by the Internet Explorer browser.
PowerPoint keyboard shortcuts


MICROSOFT ACCESS
Among the programs of the Microsoft Office family, the program for developing and managing databases Access has always stood apart. Indeed, unlike other programs in this package, using Access at home is extremely difficult - if not simply impossible. In terms of its capabilities and, accordingly, the complexity of the Access interface is closer to professional, and not to home programs, the scale of a home or even a small office for this program is too small. So it turns out that in practice only one out of ten users who have installed Microsoft Office on their computer launches Access at least once in their life. And only one in a hundred works with him regularly. But life shows that the chances of success in today's world are much greater for someone who is friends with this program, clearly knows all its possibilities and applications.
Create a database
There are several ways to create your own database in Access. Experienced users can resort to the mode Constructor , with the help of which all the parameters of the main tables will be set: the nomenclature of fields, the type of data they contain, links and data output forms are established. However, beginners may need to seek help. Masters which will offer you dozens of "business" and "personal" table templates to choose from for creating a small database:
■ Contacts
■ Clients
■ Employees
■ Products
■ Orders
■ Customer details
■ Suppliers
■ Types
■ Payment
■ Accounts
■ Ordering Information
■ Projects
■ Events
■ Reservation
■ Paid time
■ Costs
■ Issuance
■ Fixed assets
■ Job records
■ Operations
■ Tasks
■ Employees (Tasks)
■ Students
■ Students and classes
"Personal":
■ Addresses
■ Guests
■ Types
■ Personal property
■ Recipes
■ Plants
■ Exercise log
■ Diet journal
Many users find that working in PowerPoint on Windows computers is faster with an external keyboard and keyboard shortcuts. Users with mobility or vision impairments may find it more convenient to work with keyboard shortcuts than with a touch screen or mouse. This article describes the keyboard shortcuts available when working with PowerPoint on Windows computers.
The keyboard shortcuts used when creating a presentation have been moved to separate list.
Notes:
The keyboard shortcuts in this article are based on the US keyboard layout. The keyboard shortcuts for other keyboard layouts may differ from those shown here.
In shortcuts where multiple keys are pressed at the same time, the key names are separated by a plus sign (+). If the keys are pressed sequentially, they are separated by a comma (,).
To open a list of keyboard shortcuts during a presentation, press F1. Use the arrow keys to move between tabs in the dialog Slideshow Help.
In this section
Slide Show Control During Presentation
The following keyboard shortcuts apply in mode slide show (full screen mode) during a presentation. Press F5 to enter Slide Show mode.
Keys |
|
|---|---|
|
Show the next animation effect or move to the next slide |
RIGHT ARROW DOWN ARROW key |
|
Run the previous animation or return to the previous slide |
LEFT ARROW UP ARROW key |
|
Go to a specific slide |
Lt_slide Number_gt_ then enter |
|
Display a blank black slide or return to a presentation from a blank black slide |
B or period (.) |
|
Display a blank white slide or jump to a presentation from a blank white slide |
W or comma (,) |
|
Stop and restart automatic presentations |
|
|
End the presentation |
|
|
Clearing screen annotations |
|
|
Move to next slide if next slide is hidden |
|
|
Setting the Slide Show Time During Rehearsal |
|
|
Overwrite slide speech and show intervals. |
|
|
Launching Laser Pointer Mode |
|
|
Changing the pointer to a pen |
|
|
Change pointer to arrow |
|
|
Change pointer to eraser. |
|
|
Show or hide ink annotations |
|
|
Hide the pointer and navigation buttons |
|
|
Dialog Viewer " all slides " |
|
|
Viewing the computer taskbar |
|
|
Displaying the context menu |
|
|
Move to the next hotspot on the current slide |
|
|
Performing a click action on the selected hyperlink |
Manage video and other media files during a presentation
These keyboard shortcuts can be used to control video files imported from a computer or other device. They do not work with video files from the Internet.
Keys |
|
|---|---|
|
Stop media playback |
|
|
Play or pause media |
CTRL + SPACEBAR |
|
Switch between play and pause |
|
|
Move to next bookmark |
|
|
Move to the previous bookmark |
|
|
Increase sound volume |
ALT + UP ARROW |
|
Decrease sound volume |
ALT + DOWN ARROW |
|
Mute the sound |
|
|
Search forward three seconds |
ALT + SHIFT + PAGE DOWN |
|
Search backward three seconds |
ALT + SHIFT + PAGE UP |
|
Fast forward 0.25 seconds, then pause. |
ALT + SHIFT + RIGHT ARROW |
|
Rewind 0.25 seconds, then pause. |
ALT + SHIFT + LEFT ARROW |
|
Show or hide the sound and subtitle menu (For videos that have multiple audio tracks and / or a subtitle in supported formats). |
Technical support for users with disabilitiesMicrosoft is committed to ensuring that all of our customers receive best products and service. If you have a disability or are interested in accessibility issues, contact the Microsoft Disability Answer Desk for technical support. Microsoft Disability Answer Desk is familiar with many popular assistive technologies and can provide support in English, Spanish, frenchand also in American Sign Language. Go to the Microsoft Disability Answer Desk site for contact information for your region. If you are a representative state institution or commercial organization, contact the service |
Microsoft Word Hotkeys (See pages 86–87)
From the book People's Tips and Tricks author Klimov AMicrosoft Excel Keyboard Shortcuts (See pages 45-147) Other Functional Shortcuts
From the book Effective Office Work author Ptashinsky Vladimir SergeevichMicrosoft Outlook keyboard shortcuts
From the book Computer tips (collection of articles) author author unknownMicrosoft Publisher keyboard shortcuts
From the book Install, configure and restore Windows 7 to 100% author Vatamanyuk Alexander IvanovichMicrosoft Access keyboard shortcuts
From the book Internet for Rusty Dummies author Levina Lyubov Trofimovna From the book Secrets of Google Apps author Baluev Denis From the book Windows 10. Secrets and Device author Almametov Vladimir From the author's bookHot keys Hot keys (sometimes they say "hot keys", literally translating the phrase hot keys from English) are conditional keyboard shortcuts, which are assigned a certain simple and regularly used operation. Instead of clicking buttons
From the author's bookWindows 7 hotkeys In addition to the obvious external changes, the Windows 7 operating system provides the end user with a lot of new hotkeys, as well as options for managing windows using the mouse. This article contains keyboard shortcuts that
From the author's book23.1. Hot keys You probably already know that almost any program for the convenience of the user has a set of hot keys (or keyboard shortcuts), using which you can quickly perform certain actions, open windows, write data, etc. It seems to be
From the author's bookUseful hotkeys Many sources speak of hotkeys. To be honest, I use few of them, but I consider it my duty to tell you about it. "Hot keys" in Windows are keyboard shortcuts that allow you to perform certain
From the author's bookHotkeys Working on a document will go much faster if you don't need to take your hands off the keyboard to perform basic actions on the text. By learning the basic keyboard shortcuts for working with Documents, you will save many useful minutes in the future. As in
From the author's bookCommand line and hotkeys Please note that most of the actions when navigating along the meridians and parallels can be performed without being distracted by the mouse. Use the arrow keys to navigate the map in small steps, and use the arrow keys for wider steps.
From the author's bookHot keys Real speed in channel scanning can be developed by mastering the hot key combinations that help navigate through folders, messages and tags, as well as search and classify the records of interest (Fig. 7.12). About moving between
There are many articles on PowerPoint keyboard shortcuts, but most of them are difficult to remember. In this article, we'll walk you through the most useful keyboard shortcuts when creating in PowerPoint. Using these tips, you will significantly reduce the creation of slides. Not surprisingly, most of the hotkeys work in combination with Ctrl, Shift and Alt. With a combination of several keys, you can easily group objects, copy them, format text, check spelling and much more.
|
|
|
 |
|
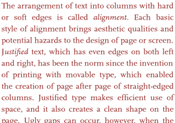 |
|
 |
 There are many articles on PowerPoint keyboard shortcuts, but most of them are difficult to remember. In this article, we'll walk you through the most useful keyboard shortcuts when creating in PowerPoint. Using these tips, you will significantly reduce the creation of slides. Not surprisingly, most of the hotkeys work in combination with Ctrl, Shift and Alt. With a combination of several keys, you can easily group objects, copy them, format text, check spelling and much more.
There are many articles on PowerPoint keyboard shortcuts, but most of them are difficult to remember. In this article, we'll walk you through the most useful keyboard shortcuts when creating in PowerPoint. Using these tips, you will significantly reduce the creation of slides. Not surprisingly, most of the hotkeys work in combination with Ctrl, Shift and Alt. With a combination of several keys, you can easily group objects, copy them, format text, check spelling and much more.
| The easiest way to copy a selected object multiple times is to simply hold down the Ctrl key, drag that object and leave it where you want to place it. Just repeat this as many times as necessary. | |
|
|
In order to group several objects, hold down the Ctrl key and select the necessary objects for grouping. Grouping can also be done by Ctrl + A and then you can move all objects together. |
 |
It is always very tiring when you need to format the text every time. Now there is no need to make a whole series of clicks each time to call the text editing function - just press Ctrl + T and the editing window will open, where you can adjust the font size, type, color and more in one go. |
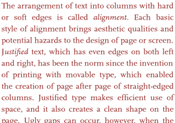 |
To align the text, select it and to left align it press CTRL + L, right - CTRL + R, center CTRL + E, on both sides - CTRL + J |
 |
If you need to check grammar or syntax errors in the text, press Alt + R and you will be taken to the spellcheck tab, where you can select the required option. |

