Этот виджет должен быть на каждом компьютере Mac. Управление кулером на Мacbook Pro Температура процессора и карты mac os
Очень часто ноутбуки и стационарные компьютеры ломаются из-за перегрева центрального процессора. Такие поломки обычно проявляются в виде постоянных зависаний, спонтанной перезагрузки или выключения и синего экрана смерти. Причин перегрева процессора может быть несколько.
Наиболее частой причиной перегрева ЦПУ является загрязнение системы охлаждения (далее - СО) . Загрязнение системы охлаждения происходит из-за того, что большинство компьютеров используют СО на активной основе. Активная система охлаждения состоит из радиатора, который охлаждается потоком холодного воздуха благодаря прикрепленному к нему вентилятору. Через определенное время СО на активной основе загрязняется. Это происходит из-за попадания при обдуве в систему охлаждения пыли.
Следующей причиной перегрева является поломка самого центрального процессора . Поломка чаще всего происходит из-за брака самого процессора.
Также перегрев может произойти из-за разгона процессора . Чтобы решить проблему с перегревом и стабилизировать температуру центрального процессора, мы подготовили материал, в котором подробно опишем решение этой задачи. В этой статье будет описано решение поставленной задачи для компьютеров с различными операционными системами. Поэтому наш материал будет полезен пользователям компьютеров с операционными системами Mac OS, Ubuntu, FreeBSD и Windows.
Как узнать температуру процессора на ПК под управлением Windows
Если ваш персональный компьютер работает под управлением ОС Windows , то определение температуры его ЦПУ является довольно простой задачей, так как для определения его температурных характеристик существует множество ПО. Наиболее интересной программой для этих целей является HWMonitor . Утилита поддерживает все актуальные версии Windows, начиная с XP и заканчивая Windows 10. Скачать эту утилиту можно на ее официальном сайте www.cpuid.com. Установка утилиты в ОС Windows довольно проста и с ней справится практически любой пользователь. После установки запустим HWMonitor.
В открывшемся окне видно, что рабочая температура процессора, которую утилита извлекла из датчика, составляет 60 градусов Цельсия. В рассматриваемом компьютере установлен Intel Core i3-530 и используется ОС Windows 10 64 bit. Критическая температура для Intel Core i3-530 составляет 72.6 градусов Цельсия . Из этого можно отметить, что при 60 градусах Цельсия этот компьютер должен нормально функционировать. Но что делать, если на Intel Core i3-530 температура поднимется и станет выше критической, как показано ниже.

В этом случае пора задуматься о снижении этого показателя.
На следующем изображении показано еще одно окно HWMonitor в Windows 10 64 bit с системой на базе процессора Intel Core i5 3550S.

В этом окне видно, что средняя температура ядер ЦПУ Intel Core i5 3550S составляет 60 градусов Цельсия. Критический показатель тепловых показателей Intel Core i5 3550S составляет 69.1 градусов Цельсия , поэтому 60 градусов для него являются оптимальными, но все же высокими. Если тепловое значение будет выше 69.1 градусов, в этом случае необходимо будет снизить его до оптимального.

Кроме определения фактической температуры процессора, в Windows с помощью HWMonitor можно также узнать тепловые показатели видеокарты, винчестера и чипсета материнской платы. Всю отображаемую информацию утилита HWMonitor может сохранять в текстовый файл.
Кроме HWMonitor, существует еще множество различных утилит для мониторинга температуры в Windows. Ознакомиться с другими утилитами можно в отдельной статье, посвященной .
Как узнать температуру процессора на ПК под управлением Mac OS
Компания Apple делает очень качественные и надежные компьютеры, но и у их продукции нередко происходит перегрев центрального процессора. Из этого следует, что для компьютеров с Mac OS также следует проводить мониторинг тепловых значений процессорной части . Для теста мы возьмем Apple MacBook. В этом ноутбуке установлен четырехъядерный процессор Intel Core i7. Также в зависимости от комплектации на этой модели может быть установлен Intel Core i5 или Intel Core i3. Простой и бесплатной для нашей задачи является утилита HWSensors для Mac OS, которую можно загрузить с ее официального сайта http://hwsensors.com. После загрузки установим и запустим утилиту.
Утилита должна запуститься в окне, в котором видно, что температура ядер Intel Core i7 составляет в среднем 45 градусов. Также для учета истории нагрева компьютерных компонентов в Mac OS пользователь может воспользоваться графической историей в HWSensors.

Из рисунков выше видно, что утилита также может определять температуру винчестера, чипсета материнской платы и видеокарты.
Из примера можно отметить, что осуществлять мониторинг температуры с помощью HWSensors на Mac OS достаточно просто. Кроме HWSensors для Mac OS выпускается еще одна утилита под названием . Эту утилиту для Mac OS можно загрузить на официальном сайте www.bresink.com.
Утилита также как и HWSensors может мониторить все температурные характеристики с датчиков в Mac OS.

Мониторинг температуры ЦПУ на компьютере под управлением Ubuntu 64 bit
Для теста мы возьмем компьютер с 64 битным процессором AMD Athlon II X2 250. Максимальная критическая температура нагрева AMD Athlon II X2 250 составляет 74 градуса . Этот компьютер работает на базе 64 битной операционной системы Ubuntu 64 bit. Поэтому чтобы узнать температуру нагрева AMD Athlon II X2 250, мы воспользуемся утилитой Psensor для 64 битной Ubuntu. Для этого запустим компьютер и перейдем к программе Ubuntu Software.

В Ubuntu Software введем в поиске «Psensor».

В найденном результате Ubuntu Software нажмем кнопку Установить , после чего начнется инсталляция программы. После установки на панели Unity появится ярлык программы Psensor. Кликнем по ярлыку, после чего программа запустится.

В окне программы видно, что температура ядер процессора AMD Athlon II X2 250 составляет 60 градусов, что является приемлемым результатом для него. Кроме того, чтобы быстро узнать сколько составляет температура AMD Athlon II X2 250, необходимо кликнуть на индикатор в виде градусника на панели задач.

Из примера видно, как легко с помощью Psensor можно узнать температуру ядер процессора AMD Athlon II X2 250 в Ubuntu 64 bit. Таким же образом, как описано в примере, можно узнать температуру в 64 битной Ubuntu на системах с другими процессорами.
Кроме температуры ЦПУ утилита Psensor также, может узнать, сколько составляют тепловые показатели видеокарты, HDD и чипсета материнской платы в ОС Ubuntu 64 bit.
Мониторинг температуры ЦПУ на компьютере под управлением FreeBSD
Для теста мы возьмем компьютер с процессором Intel Core 2 Duo E4300 под управлением ОС FreeBSD . Максимальная критическая температура нагрева Intel Core 2 Duo E4300 составляет 60 градусов . Чтобы узнать температуру ядер Intel Core 2 Duo E4300 в FreeBSD, необходимо загрузить модуль , который имеет поддержку температурных датчиков . Для этого вводим в консоли FreeBSD команду «coretemp»:
После этого подтверждаем загрузку модуля.
Загрузив модуль, введем команду в консоли: # sysctl -a | grep temperature Она покажет нам температуру ядер процессора Intel Core 2 Duo E4300 в FreeBSD.

На рисунке видно, что температура ядер процессора Intel Core 2 Duo E4300 в ОС FreeBSD составляет 39 градусом. Эта температура является оптимальной для Intel Core 2 Duo E4300.
Из примера видно, что в операционной системе FreeBSD не нужно устанавливать дополнительных утилит для проверки температуры центрального процессора Intel Core 2 Duo E4300.
Особенно удобно в FreeBSD проверять тепловые показатели ЦПУ на серверах, так как на них стабильная работа имеет особое значение. Кроме этого, благодаря расширенным сетевым возможностям ОС FreeBSD у администраторов есть возможность производить контроль тепловых показателей Intel Core 2 Duo E4300 удаленно. Удаленное снятие показателей температуры особенно актуально на веб-серверах FreeBSD, на которых круглосуточно работают тысячи сайтов.
Проверка температуры ЦПУ в БИОСе компьютера
Сейчас материнские платы от разных производителей выпускаются с новым UEFI БИОСом . Чтобы проверить температуру процессора, в UEFI BIOS есть встроенная утилита для мониторинга тепловых параметров процессора. Для теста мы рассмотрим систему на базе материнской платы MSI A58M-E33 и процессора AMD Athlon X2 340. Теперь загрузимся в BIOS этой системы и перейдем на вкладку «».

В текстовом блоке «CPU » видно, что температура AMD Athlon X2 340 составляет 38 градусов, что является очень хорошим показателем. Для процессора AMD Athlon X2 340 критически допустимая температура составляет 74 градуса . Если допустимая температура на AMD Athlon X2 340 поднимается от 60 градусов и выше, то вам пора задуматься о его охлаждении. Кроме как идентифицировать температуру процессора AMD Athlon X2 340 в «», еще можно узнать температуру чипсета и скорости вращения вентилятора кулера.
Также в левой части окна на графике можно наблюдать изменение температурных показателей ЦПУ и скорости вращения вентилятора.
Из теста видно, как легко можно измерить температуру ядер процессора в БИОСе, не загружая при этом Windows, FreeBSD или другую ОС.
Уменьшаем температуру ядер процессора
Если вы определили, что процессор вашего ноутбука или стационарного компьютера перегревается, то наступило самое время охладить его.
Надеемся в недалеком будущем, благодаря переходу на новые техпроцессы, процессоры станут холодными и их перегрев останется в прошлом. Также надеемся, что наша статья поможет нашим читателям осуществить мониторинг температуры ядер процессора в операционных системах Mac OS, Ubuntu, FreeBSD и Windows и предотвратить его перегрев.
Видео по теме
Несмотря на то, что в Mac OS X уже имеется стандартный и очень функциональный набор утилит для контроля за состоянием системы, все же их порой бывает недостаточно.
Не так давно я столкнулся с необходимостью узнать температурный режим своего Mac (уж очень сильно он нагревался) и обнаружил, что стандартными средствами OS X Mavericks это делать крайне неудобно. Перелистал не одну страницу гугла в поисках качественной программы мониторинга температуры Mac и остановился на Temperature Gauge 4 .
Утилита доступна для скачки в AppStore за 169 руб. Помимо финансовых затрат, некоторых пользователей возможно смутит отсутствие русского языка, но поверьте интерфейс Temperature Gauge 4 предельно прост и интуитивен. Так, что несколько англоязычных слов не портят общего впечатления от работы с программой.
Интерфейс программы
Приложение отображает температурные показатели всех основных компонентов Mac. Также вы можете просмотреть температуру конкретного элемента: CPU (Процессор), Battery (Батарея), logic board (Материнская плата); Memory (Оперативная память); Palm rest (место где отдыхают запястья 🙂); Power supply (блок питания); разъем Thunderbolt, Wireless (модуль WiFi).
Помимо температуры программа показывает скорость вращения куллера, которая,как известно, напрямую зависит от степени нагрева Mac. Кстати, очень многие пользователи пишут разработчикам с пожеланием добавить в Temperature Gauge функцию регулировки скорости вращения вентилятора, но пока создатели остаются глухи к их просьбам.
Настройки
Еще одно достоинство утилиты — это фоновое отображение (Menu Bar ) в строке меню заданных параметров. В настройках вы можете задать для какого элемента (процессор, оперативка и т.д.) будут отображаться температурные показатели в строке меню.
Кроме этого вы можете выбрать в каких величинах будет отображаться температура (Temperature ) — градусы либо фаренгейты, а также с какой частотой будут обновляться показатели температуры Mac (по умолчанию 10 сек.). При необходимости вы можете узнать температурный режим работы жесткого диска (Check Hard Drive temperatures), но обратите внимание на предупреждение, что на некоторых дисках данная проверка может замедлить работу Mac.
Во кладке уведомления (notifications ) вы можете настроить температурный порог при превышении которого программа покажет предупреждение. Первый ползунок устанавливает ограничение для любого датчика программы, а второй — задает порог нагрева для ЦПУ.
Пункт запуск (startup ) позволяет настроить параметры запуска программы: автоматический запуск (launch automatically), фоновое отображение (menu only).
С помощью вкладки log вы можете выгружать информацию о температуре всех датчиков и скорости вращения куллера в формате excel.
В Temperature Gauge вы также можете задать температурный порог после которого начнется активная работа вентиляторов (Fan ). А также настроить дополнительные параметры увеличения скорости вращения:
1. когда средняя температура процессора выше… (when average cpu temp is above);
2. Когда температура любого датчика выше… (when any sensor temp is above).
Помимо этого есть возможность выбрать режим увеличения скорости вращения: (boost gradually) увеличить постепенно и увеличить сразу (boost immediately)
Надеюсь этот краткий обзор окончательно разрушит языковой барьер при использовании программы и сделает мониторинг температуры Mac более эффективным. Кстати причина по которой очень сильно грелся мой Mac крылась в непонятно откуда взявшемся процессе который потреблял до 78 % ресурсов ЦПУ, помогла обычная перезагрузка. Более подробно о том как выявить и устранить аналогичные проблемы читайте в .
Many Mac users like to keep a watchful eye on their system stats, including processor utilization, memory usage, disk activity, network usage, CPU temperature, fan speed, and perhaps battery stats. offers one way to do this, but it’s on a limited basis, so if you’d rather see all kinds of system resource activity in a single control panel you may appreciate these two Notification Center widgets for Mac OS X.
The first is called Monit, and once added to Notification Center it offers a means of quickly seeing an overview of CPU activity, memory usage, disk activity, battery, and network activity. You can then click on any of the little activity icons to get further information about each.

The second utility is called Fanny, and it keeps an eye on fan speed and CPU temperature of the Mac, also within Notification Center. This tool is likely most useful for Mac laptop users but many desktop users like to know what their fan is doing and what temperature the CPU is running.
- (free)
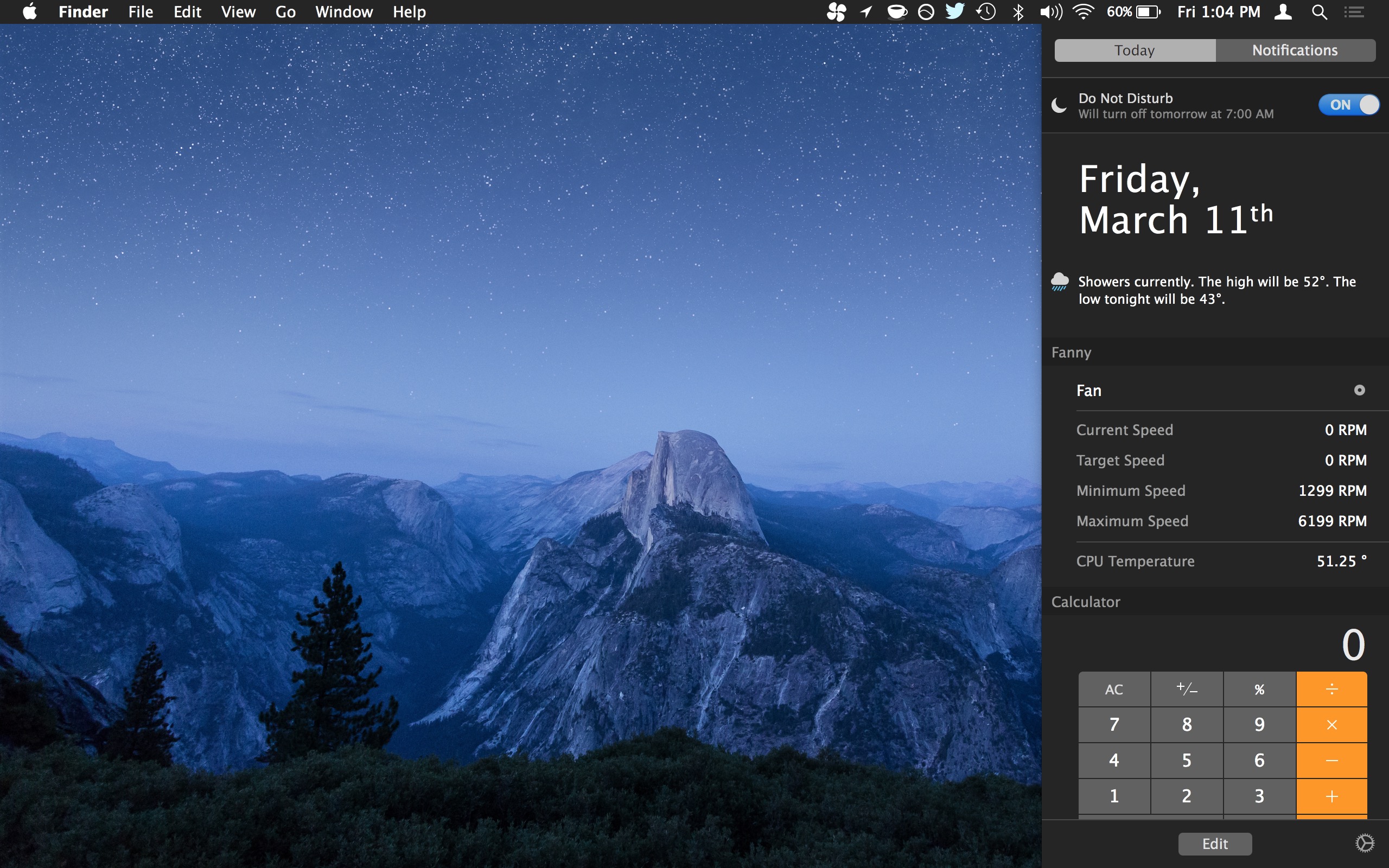
Both of these utilities are installed as usual within Notification Center on the Mac, and after you have opened the individual app you can add the widget to Notification Center by opening the control panel, clicking on “Edit”, then adding the widgets and orientating them within the Notification Center panel as you see fit. You can also uninstall them at any time through the same Edit section of Notification Center.
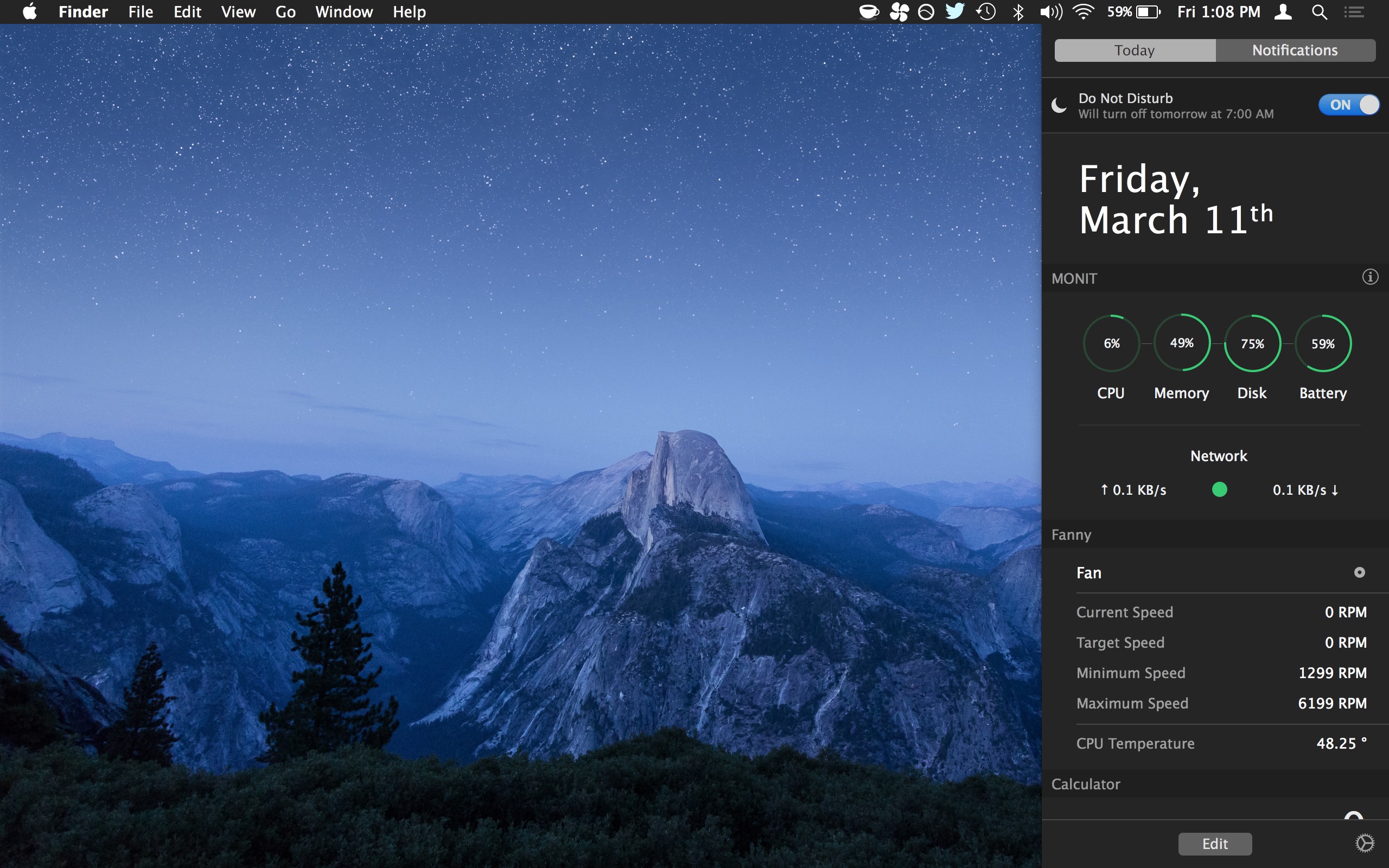
Do keep in mind that system activity monitoring uses a small amount of CPU itself, so if you’re really pinching for processor or resources you may not want to have these type of widgets going at all. And if you’re not the type to want to install third party tools or utilities, and can offer similar functionality without any add-ons in Mac OS X, which is great if you and the whole accompanying widget thing to be a nuisance or useless.
-
I think the OP Ted is referring to the steps one needs to take to install the app, not the feature you mentioned that becomes available only after Fanny is installed.
To install Fanny in Mojave, place the app in your /Applications folder, open the Notifications page on your desktop, scroll down to the very bottom of the page, click on the Edit button you should there, locate the Fanny app in the list of widgets at the top of the same page, then press the green + button to activate Fanny. A small fan icon for Fanny will then show up on the toolbar at the top of your desktop screen, providing a simple dropdown menu.
I’ve just installed Fanny v1.03 on my new Mac mini. The temperature shows up, but the huge fan speeds it lists are totally nonsensical for that machine.
I also tried “Macs Fan Control” and it has the same problem, otherwise it is good.
Best app of this type was Lobotomo Fan Control but it no longer works due to OS X changes. It had automatic fan speed control based on temperature.
So I am using smcFanControl for now, low Idle Wake Ups. But no automatic fan speed control.
I feel that the standard Mac cooling sometimes lets my 2011 Mac Mini get too hot (99C) by waiting too long before increasing fan speed, which is why I am interested in these utilities.
Thanks for this. I never knew about Monit, until now. I’ve been looking for a suitable replacement for, the long-outdated and unsupported, iStat Pro widget. I liked the Dashboard widget and having all of the system stats available at the push of a button. The developer’s successor, iStat Menus, never interested me. It just seemed clunkier and I really didn’t want dozens of bars and graphs clogging up my menubar. Swiping open the Notification Center (the Notification Center is, pretty much, the new Dashboard) to view this info is preferable to me. And “free” doesn’t hurt, either. I’m giving this a try to see how I like it.
That’s a poorly named app. In most of the English speaking world, N. Americans excepted, “fanny” means “vagina”. Yes we do get quite a laugh about visiting Americans when they talk about their funny packs. I can’t see this being installed on my laptop.
In the USA “fanny” is slang for butt, so yes I agree it’s a poorly named app… even if the Australian or American versions of the word can indeed be windy… OH dear
That’s not my understanding, and I’ll elaborate. For reference, I’m running MacOS Sierra 10.12.6, and I’ve had Fanny for years.
I’ve never gotten a notification from fanny, but after installation, a teeny little fan icon appeared in the little bar at the top of my screen (to the left of the wifi, battery, and date and time graphics).
If I click that icon, a little drop-down appears giving me the speeds of both my fans and the CPU temp. That dropdown doesn’t auto-refresh, so it’s not perfect, but if you click that icon repeatedly, the dropdown will refresh once per second.
Hope that helps!
I’ve been using iStat Menus for a few years now. It’s similar to this. If you don’t know what all of these system stats mean, you’ll drive yourself nuts watching them. The CPU, memory, and other stats frequently go through highs and lows all day, and this is normal. If you don’t understand that, you’ll think something is wrong.
Справедливые, не завышенные и не заниженные. На сайте Сервиса должны быть цены. Обязательно! без "звездочек", понятно и подробно, где это технически возможно - максимально точные, итоговые.
При наличии запчастей до 85% процентов сложных ремонтов можно завершить за 1-2 дня. На модульный ремонт нужно намного меньше времени. На сайте указана примерная продолжительность любого ремонта.
Гарантия и ответственность
Гарантию должны давать на любой ремонт. На сайте и в документах все описано. Гарантия это уверенность в своих силах и уважение к вам. Гарантия в 3-6 месяцев - это хорошо и достаточно. Она нужна для проверки качества и скрытых дефектов, которые нельзя обнаружить сразу. Видите честные и реальные сроки (не 3 года), вы можете быть уверены, что вам помогут.
Половина успеха в ремонте Apple - это качество и надежность запчастей, поэтому хороший сервис работает с поставщиками на прямую, всегда есть несколько надежных каналов и свой склад с проверенными запчастями актуальных моделей, чтобы вам не пришлось тратить лишнее время.
Бесплатная диагностика
Это очень важно и уже стало правилом хорошего тона для сервисного центра. Диагностика - самая сложная и важная часть ремонта, но вы не должны платить за нее ни копейки, даже если вы не ремонтируете устройство по ее итогам.
Ремонт в сервисе и доставка
Хороший сервис ценит ваше время, поэтому предлагает бесплатную доставку. И по этой же причине ремонт выполняется только в мастерской сервисного центра: правильно и по технологии можно сделать только на подготовленном месте.
Удобный график
Если Сервис работает для вас, а не для себя, то он открыт всегда! абсолютно. График должен быть удобным, чтобы успеть до и после работы. Хороший сервис работает и в выходные, и в праздники. Мы ждем вас и работаем над вашими устройствами каждый день: 9:00 - 21:00
Репутация профессионалов складывается из нескольких пунктов
Возраст и опыт компании
Надежный и опытный сервис знают давно.
Если компания на рынке уже много лет, и она успела зарекомендовать себя как эксперта, к ней обращаются, о ней пишут, ее рекомендуют. Мы знаем о чем говорим, так как 98% поступающих устройств в СЦ восстанавливется.
Нам доверяют и передают сложные случаи другие сервисные центры.
Сколько мастеров по направлениям
Если вас всегда ждет несколько инженеров по каждому виду техники, можете быть уверены:
1. очереди не будет (или она будет минимальной) - вашим устройством займутся сразу.
2. вы отдаете в ремонт Macbook эксперту именно в области ремонтов Mac. Он знает все секреты этих устройств
Техническая грамотность
Если вы задаете вопрос, специалист должен на него ответить максимально точно.
Чтобы вы представляли, что именно вам нужно.
Проблему постараются решить. В большинстве случаев по описанию можно понять, что случилось и как устранить неисправность.
There are a lot of reasons why you might want to check the CPU temperature on your Mac. You might be benchmarking a new machine you bought, or maybe you’re just trying to figure out when the fans kick in. Whatever your reason may be, the problem is that Macs don’t natively offer a feature to check the CPU temperature. Don’t worry, though, in this article I will tell you how you can check the CPU temperature on your Mac, using third party CPU temperature monitors, and a simple Terminal utility.
Check CPU Temperature on Mac with Fanny
One of the best methods to monitor CPU temperature in Mac, is by using Fanny. This app has been developed by Daniel Storm, is available for free and supports macOS Sierra. Along with CPU monitoring, Fanny also lets you check details around the fan. Once you download this app , you can simply move it into the Applications folder, and launch the app.
The app launches as a menu bar icon , which displays information such as the current fan speed, along with the maximum fan speed that can be attained. Below that, you will see the CPU temperature for your Mac.
The app comes with a Notification Center widget as well, which you can enable by following the steps below:
1. Go to the Notification Center , and on the bottom, click on “Edit “. It may read “1 New “, instead of Edit.

2. Click on the “+” icon next to “Fanny” to add it to your Notification Center.

That’s all, you will now be able to see your Mac’s CPU temperature in the Notification Center . This is easier than having it up on the menu bar, because all it takes to launch the Notification Center is a two finger swipe from the right edge of the Mac trackpad.

Check Mac CPU Temperature from Terminal
If you’d rather use the Terminal to check the CPU temperature on your Mac, you can simply follow the steps below:
1. Download the source code for osx-cpu-temp from the GitHub repository , by clicking on the “Download ” button, and then clicking on “Download ZIP “.

2. Unzip the archive you just downloaded. Then, launch Terminal , and navigate to the directory where you extracted osx-cpu-temp . You can use the “cd” command for this. “cd” into the folder that was extracted from the ZIP file , and then type “make “. This will build the app, and you can then run it.

To run the app, you just have to type “./osx-cpu-temp “. This will display the CPU temperature in the Terminal.

If you want to change the units being used, just use the command as follows:
- “./osx-cpu-temp -F ” to display the temperature in Fahrenheit

- “./osx-cpu-temp -C ” to display the temperature in Celsius
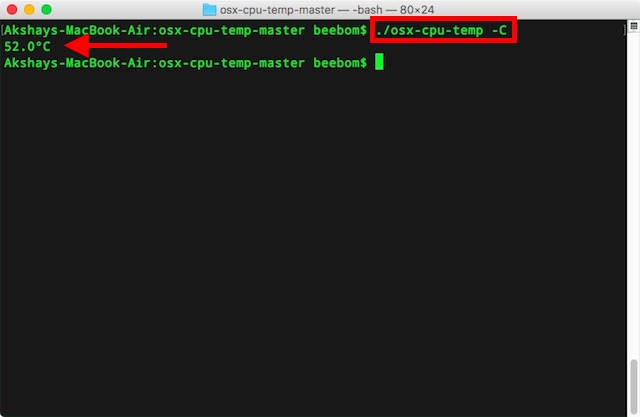
Note : You will always have to navigate to the “osx-cpu-temp” directory, to run the command. If you don’t want to do that, you can add the path to the directory to your $PATH environment variable. Then, you can simply run the command as “osx-cpu-temp” to get the CPU temperature.
Easily Monitor the CPU Temperature on Mac
You can use these methods to easily check the CPU temperature on your Mac, either from the menu bar, the Notification Center, or from the Terminal. I tried all the methods on my MacBook Air running macOS Sierra and they worked fine. There are a lot of other ways that are available, but most of them are either paid, or require a lot of work to set up, and are beyond the scope of this article. However, if you know of any method that is simple enough to be covered in this article, do let us know about it in the comments section below.
